Cách Tạo USB cài đặt windows 10 có Easy2Boot cực kỳ thuần tuý
khi mua 1 cái Máy tính xách tay hoặc máy tính pc về, việc trước hết mà anh chị nên làm cho đó chính là cài đặt máy vi tính loại mới windows 10 để mang 1 Windows nguyên bản mà ko có những pm do shop, nhà cung cấp cài sẵn.
Các Dịch vụ Máy tính Máy in bao gồm:
https://nguyengia.info/cai-win-tai-nha/
https://nguyengia.info/cai-phan-mem/
https://nguyengia.info/sua-may-tinh/
https://nguyengia.info/sua-laptop/
https://nguyengia.info/bao-tri-may-tinh/
https://nguyengia.info/ve-sinh-may-tinh/
Để cài win thì có phần lớn cách thức, nhưng cách nhiều nhất, và chúng ta cũng khuyến khích Các bạn sử nên sử dụng nhất ấy là cài win bằng USB dùng cài phần mềm máy tính mau lẹ.
Trên blog hiện đã giới thiệu hồ hết các dụng cụ cũng như cách thức tạo USB cài win 10 rồi, khách hàng có thể thoải mái mà tuyển lựa, bí quyết nào cũng thấp cả.
Và để giúp anh chị có thêm nhiều sự chọn lọc hơn trong việc tạo USB Boot thì trong bài viết này, mình sẽ tiếp diễn giới thiệu cũng như hướng dẫn với Anh chị bí quyết sử dụng Easy2Boot để tạo USB cài windows 10 theo cả 2 chuẩn UEFI và LEGACY nhé !

Xem Tại: https://napmuctannoi.com/category/sua-may-tinh/
#1. Giới thiệu về Easy2Boot
GIỚI THIỆU: Easy2Boot là một phần mềm, một dụng cụ hoàn toàn miễn phí cho phép khách hàng tạo USB cài đặt win, ko chỉ riêng windows xp mà còn phổ biến Windows khác nữa.
Easy2Boot khác xa so có các pm đã giới thiệu trước ấy, bởi nó ko sở hữu giao diện quý khách mà mọi tương tác đều được thực hiện trong giao diện loại lệnh của Command Prompt, thêm vào đó khách hàng chỉ cần vận chuyển về và tiêu dùng luôn, không đề xuất setup gì vào máy cả.
Cho tới thời điểm chúng ta viết bài này, Easy2Boot đã sở hữu tổng cộng 5 phiên bản khác nhau bao gồm :
- Easy2Boot win 8 8/10.exe Installer – Phiên bản tiêu chuẩn, cũng là phiên bản tiêu dùng trong bài viết này.
- Easy2Boot MPI_Tool_Pack
- Easy2Boot windows 10 8/10.exe – đi kèm có Driver windows xp DPMS XP 33-bit
- Easy2Boot ZIP E2B v2.05 dành cho Linux, win 7 và XP – mật khẩu ZIP là
e2b - Easy2Boot ZIP E2B+DPMS v2.05 kèm XP Driver cho Linux, win 10 và XP – mật khẩu ZIP là
e2b - Xem Tại: https://napmuctannoi.com/category/thay-sac-adapter-laptop/
#2. Bí quyết tạo USB Boot windows 7 bằng Easy2Boot khôn cùng đơn thuần
+ Bước 1: Trong bài viết này chúng ta sẽ chỉ sử dụng phiên bản tiêu chuẩn của Easy2Boot mà thôi, vậy nên anh chị hãy truy hỏi cập vào trang download của vận dụng này trên FossHub ở đây / Link đề phòng / Link phòng ngừa
=> Rồi chọn cái Easy2Boot EXE E2B v2.05 win xp or 10 .exe Installer (Recommended) trước hết để tải về áp dụng Easy2Boot bản tiêu chuẩn.

Ngoài việc phải vận tải sẵn áp dụng này thì khách hàng cũng cần chuẩn bị các thứ sau:
- File ISO của phiên bản windows 8 muốn cài (tải bộ cài win tại nhà đây).
- một USB sở hữu dung lượng trống > 8GB
- Tắt tạm windows xp Defender và những vận dụng Anti-vius để file autorun không bị chặn – giả dụ ko desktop Command Prompt sẽ chuyển sang màu đỏ kèm dòng báo lỗi ERROR như hình.
- Địa chỉ thay màn hình láp tại nhà riêng tốt TPHCM
Xem Thêm: https://napmuctannoi.com/category/thay-man-hinh-laptop/
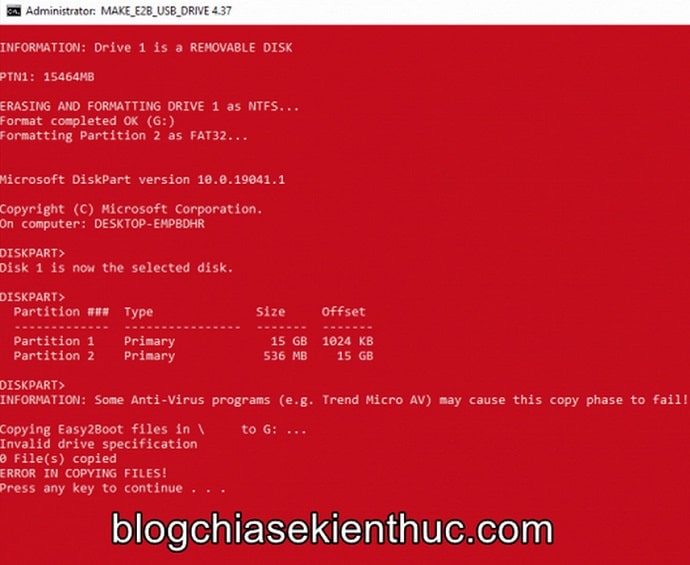
+ Bước 2: khách hàng hãy mở file EXE của Easy2Boot vừa vận tải về ở trên, tại nhà cửa sổ install này bạn với thể chọn lại trục đường dẫn giải nén những tập tin của Easy2Boot bằng cách thức bấm vào nút Browser.
nếu không, bạn với thể để mặc định và Easy2Boot sẽ được giải nén ra thư mục Easy2Boot_v2.05 ngoài desktop Màn hình, mình thì chúng ta cứ để mặc định rồi bấm Next thôi.
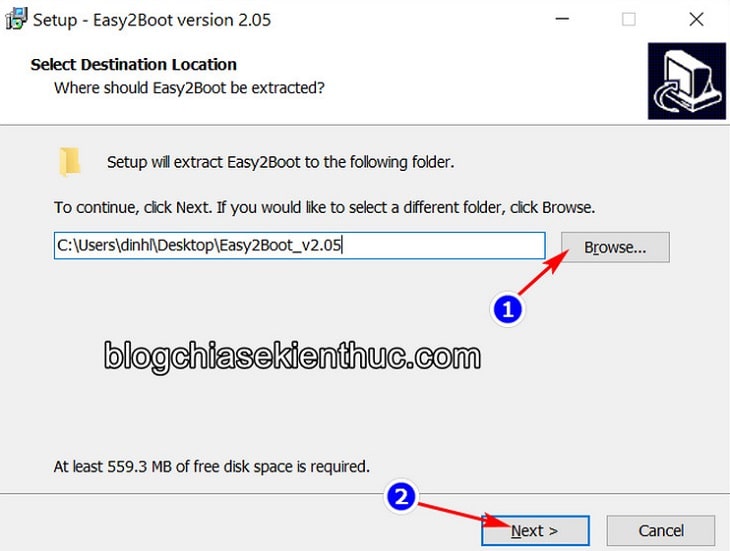
+ Bước 3: Tiếp theo, bạn cần copy file ISO win 10 (bộ cài đặt win 10) đã chuẩn bị sẵn vào thư mục:
Easy2Boot_v2.05\_ISO\WINDOWS\WIN10
tương tự tương tự có các bộ cài đặt windows khác, file ISO bộ cài win 7 thì copy vào thư mục WIN7, ISO win xp thì copy vào WIN8 nha….
ngoài ra, Easy2Boot còn hỗ trợ cả các Windows khác như Linux, Android,… nữa, anh chị chỉ cần copy file ISO và thư mục tương ứng là được, còn thư mục Easy2Boot_v2.05 nằm ở đâu thì là do khách hàng chọn tận nơi bước bên trên.
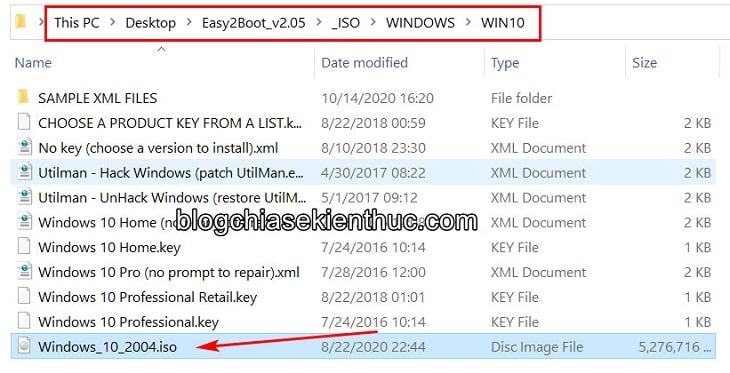
+ Bước 4: Giờ hãy cắm USB dung lượng > 8GB đã chuẩn bị sẵn tại đầu bài vào máy tính pc, sau đấy quay lại thư mục Easy2Boot_v2.05 thì bạn sẽ thấy 1 tập tin mang tên Make_E2B.exe
Chỗ nào Phục Hồi Dữ Liệu laptop ở HCM Chuyên Nghiệp
Xem Tại: https://napmuctannoi.com/category/cuu-du-lieu/
=> bạn click chuột phải lên tập tin này => và chọn Run as administator để chạy pm Easy2Boot với quyền Admin.
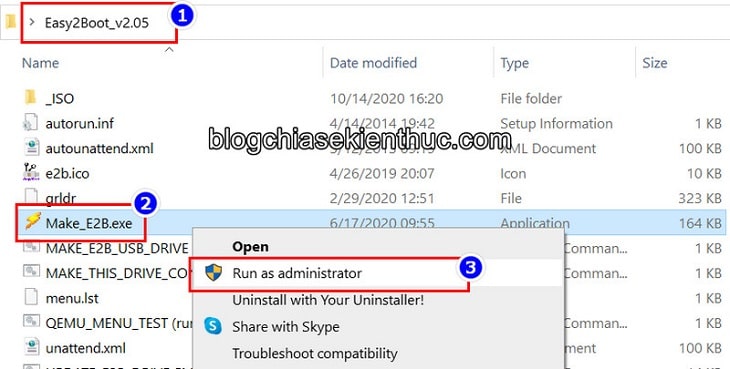
+ Bước 5: Giao diện người mua của Easy2Boot sẽ giống như hình bên dưới, anh chị mang thể chọn lại tiếng nói của phần mềm tận nhà cột bên trái nhưng đông đảo là ko cần vì mặc định đã là tiếng Anh rồi.
trước tiên anh chị cần click vào menu kế bên nút Refresh để chọn USB cần tạo USB Boot, giả dụ anh chị chỉ cắm một loại USB vào máy tính laptop thì với thể bỏ qua bước này. Hiện tại sẽ sở hữu 2 tùy chọn để tạo USB Boot windows 10 gồm:
- Make E2B_Drive : Tự động tạo USB Boot sở hữu các thiết lập mặc định của Easy2Boot => Đây là bí quyết mình khuyến khích Các bạn dùng.
- CMD : Tạo USB Boot bằng tay, tự chia phân vùng và thiết lập nhiều thứ khác. Nói chung là làm cho tay chân ấy Anh chị !
mình sẽ chỉ chỉ dẫn Cả nhà tiêu dùng bí quyết tạo USB cài đặt win 10 bằng cách tự động thôi, vì mình cũng chẳng cần gì nhiều ngoài 1 cái USB cài windows, nên ko có nhu cầu chia phân vùng hay thiết lập gì cả, cứ để mặc định là được rồi.
=> Hãy bấm vào nút Make E2B_Drive để bắt đầu tạo USB Boot, sẽ mang cảnh báo xuất hiện bạn bấm OK để tiếp tục.
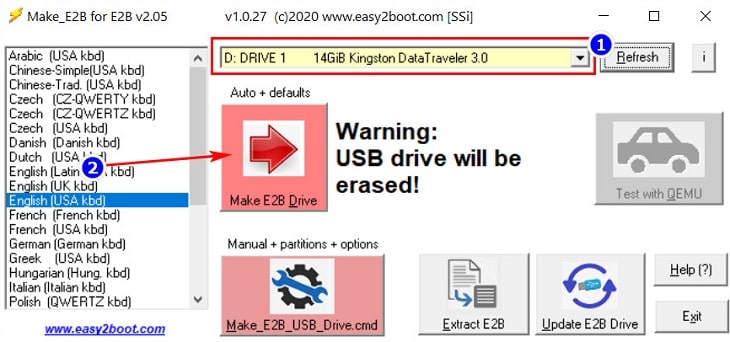
Cửa sổ CMD được mở kèm các chiếc lệnh tự động chạy và giai đoạn tạo USB bắt đầu, cũng xin nói lại là hãy tắt windows 7 Defender và các pm Antivirus giả dụ ko đến đoạn này sẽ gặp lỗi. Xem Tại: cửa hàng sửa chữa máy vi tính laptop tại nhà quận 10 giá rẻ & giá sửa máy vi tính laptop tại nhà quận 11 chuyên nghiệp
bạn chờ cho đến khi với thông báo Format USB hiện ra => hãy bấm OK để xác nhận việc xóa tất cả dữ liệu trong USB. Sau đấy khách hàng tiếp diễn chờ cho lệnh được thực thi để qua bước tiếp theo.

+ Bước 6: Chờ 1 lúc cho đến lúc thấy mẫu Copying files to… - please wait… kèm cảnh báo tắt phần mềm Antivirus thì tức là giai đoạn sao chép file ISO và tạo có khả năng boot cho USB đã khởi đầu. Địa điểm sửa lỗi win ở TPHCM Tận Tình
Xem Thêm: https://suamaytinh24gio.com/cai-win-tan-nha/
Quá này diễn ra cũng tương đối lâu, tầm 15-20 nên anh chị cần kiên nhẫn ngồi chờ chứ đừng thấy copy lâu hơn tưởng lỗi rồi out nha. Xem Tại: chỗ nào sửa máy vi tính để bàn pc tại nhà quận 7 uy tín & công ty sửa máy tính để bàn pc tại nhà quận 8 nhanh
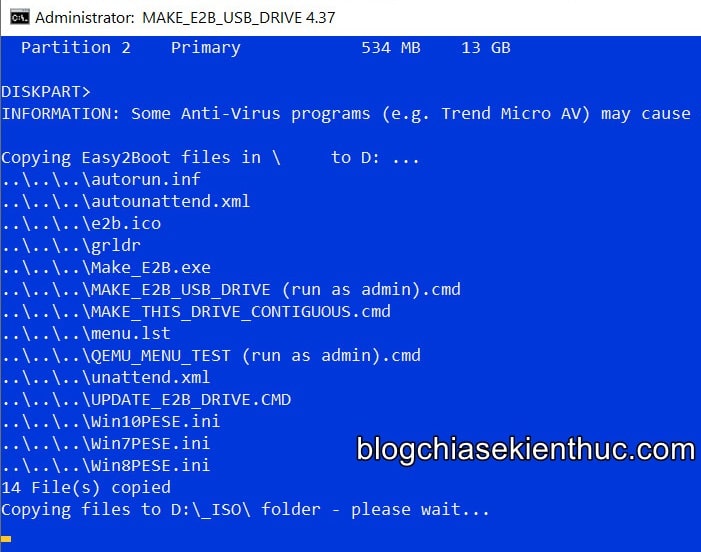
giả dụ thời kỳ tạo USB diễn ra suôn sẻ ko gặp bất cứ lỗi nào thì anh chị sẽ nhận được thông tin FINISHED - ALL OK, đồng thời giao diện của cửa sổ Command Prompt chuyển sang màu xanh lá mạ như hình bên dưới. Xem Tại: nơi nào sửa máy vi tính để bàn pc tại nhà quận bình thạnh giá rẻ & chỗ nào sửa máy vi tính để bàn pc tại nhà quận bình tân chuyên nghiệp
Giờ bạn hãy bấm phím bất kỳ trên bàn phím để đóng cửa sổ CMD này và USB Boot của bạn đã sở hữu thể dùng được rồi. Liên Kết: địa chỉ sửa máy vi tính để bàn pc tại nhà quận 1 nhanh & địa chỉ sửa máy vi tính laptop tại nhà quận 2 chuyên nghiệp
Còn ngược lại, giao diện CMD sẽ chuyển thành màu đỏ kèm mẫu báo lỗi ví như sở hữu bất kỳ lỗi nào trong giai đoạn tạo USB Boot thì bạn phải kiểm tra lỗi đấy là gì để sửa.

Xem Tại: nơi sửa chữa máy tính laptop tại nhà quận tân phú tới nhanh & nơi sửa máy tính để bàn pc tại nhà quận tân bình giá rẻ
+ Bước 7: không những thế, lúc khiến cho xong, khách hàng với thể bấm vào nút kiểm tra with QEMU để rà soát xem USB Boot đã tạo thành công chưa.
ví như sau 1 thời kì chờ đợi boot mà bạn thấy được Màn hình chọn lựa Boot như hình bên dưới thì OK, USB Boot của khách hàng đã sở hữu thể dùng được. Liên Kết: chỗ nào sửa chữa máy vi tính laptop tại nhà quận 12 chuyên nghiệp & chỗ nào sửa chữa máy vi tính laptop tại nhà huyện hóc môn đến nhan
Và bạn dễ dàng tích hợp được rộng rãi Windows vào trong một mẫu USB boot như thế này. Bí quyết làm như thế nào thì mình sẽ mang bài viết chỉ dẫn chi tiết sau. Liên Kết: nơi sửa chữa máy vi tính để bàn pc tại nhà quận 3 uy tín & nơi nào sửa máy tính laptop tại nhà quận 4 đến nhan
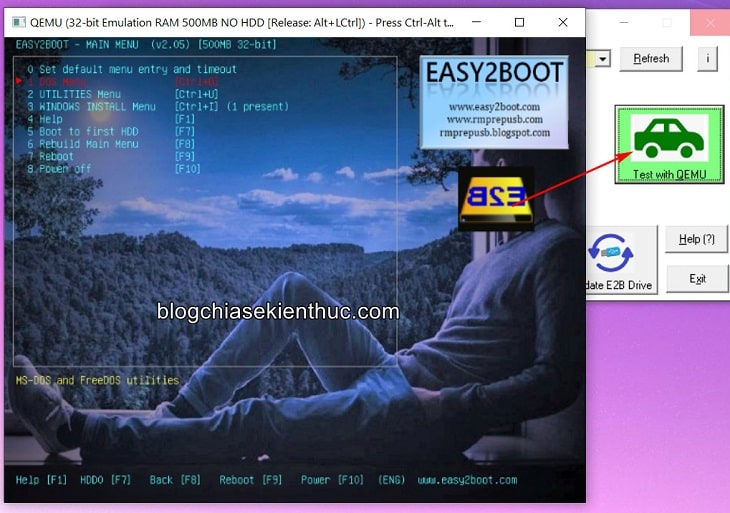
một số bài viết mà với thể anh chị đang tìm:
Liên Kết: giá sửa máy tính để bàn pc tại nhà quận gò vấp nhanh & công ty sửa chữa máy tính laptop tại nhà quận phú nhuận nhanh
- làm gì trước khi cài Windows?
- hướng dẫn tạo USB cài windows trên cả 2 chuẩn UEFI và LEGACY
#3. Lời kết
tương tự là mình đã vừa hướng dẫn xong cho Các bạn bí quyết sử dụng Easy2Boot để tạo USB cài đặt windows 10 rồi nhé. Hy vọng là sau bài viết này, bạn đã sở hữu thêm 1 tuyển lựa nữa trong việc tạo USB BOOT win xp. Xem Tiếp: dịch vụ sửa chữa máy tính để bàn pc tại nhà quận 5 giá rẻ & giá sửa máy tính để bàn pc tại nhà quận 6 đến nhan
ví như thấy bài viết trên đây có ích thì đừng quên san sẻ để rộng rãi ngươi hơn biết về thủ thuật này nữ nhé. Chúc Anh chị em thành công !
CÔNG TY TNHH DỊCH VỤ CÔNG NGHỆ KỸ THUẬT NGUYỄN GIA
Cửa Hàng sửa chữa máy vi tính giá tốt - Dịch vụ cài win tận nơi - Chỗ sửa máy in Uy Tín - Dịch vụ châm mực máy in Uy Tín
LIÊN HỆ: 039.7788.652
GMAIL: emailnguyengia.info.seo@gmail.com
ĐỊA CHỈ: HẺM 61 HIỆP THÀNH 45 q. 12. HCM
Trang Chủ https://nguyengia.info/
Trang Chủ https://suamaytinhtainhatphcm.com/
Web https://napmuctannoi.com/
Home Page https://suamaytinh24gio.com/
Nhận xét
Đăng nhận xét